
Trickfilm erstellen und am Computer schneiden
Das lernst du
Einen Trickfilm mit einer Fotokamera erstellen und mit MAGIX schneiden, vertonen und ausspielen.
Das brauchst du
- Digitale Fotokamera
- Computer mit MAGIX Video Deluxe oder MAGIX Video Pro X
- Stativ
- Lampe(n) mit Stativ (es kann auch eine Schreibtischlampe sein)
- Kartenlesegerät für SD-Karte (falls nicht im Computer integriert)
- Material zum Basteln (z.B. buntes Papier, Fotokarton, Schere, Stifte, Knete etc.)
Trickfilm erstellen

Um mit Magix später schneiden zu können, brauchst du Fototmaterial. Denke dir eine einfache Geschichte aus. Mit einem Anfang, einem Mittelteil und einem Schluss. Anschließend Lege das benötigte Material bereit.
Richte deinen Drehort ein
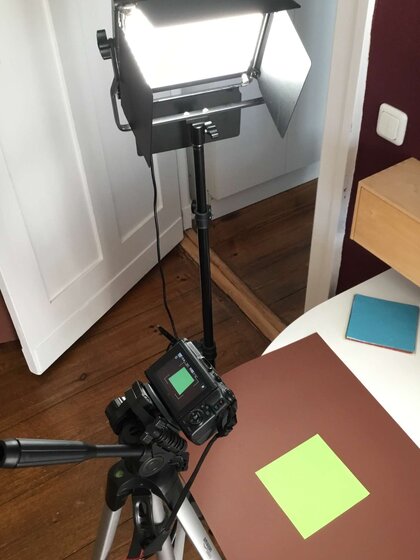
Baue dein Trickfilm-Studio auf: Schraube deine Kamera auf ein Stativ, richte dein Setting (deinen Drehort) ein. Beleuchte dein Setting mit der Lampe. Das Licht sollte gleichmäßig sein, wenige Schatten werfen und möglichst nicht mehr verändert werden. Das heißt auch, dass du dein Setting möglichst nicht direkt am Fenster aufbauen solltest.
Stelle deine Kamera richtig ein
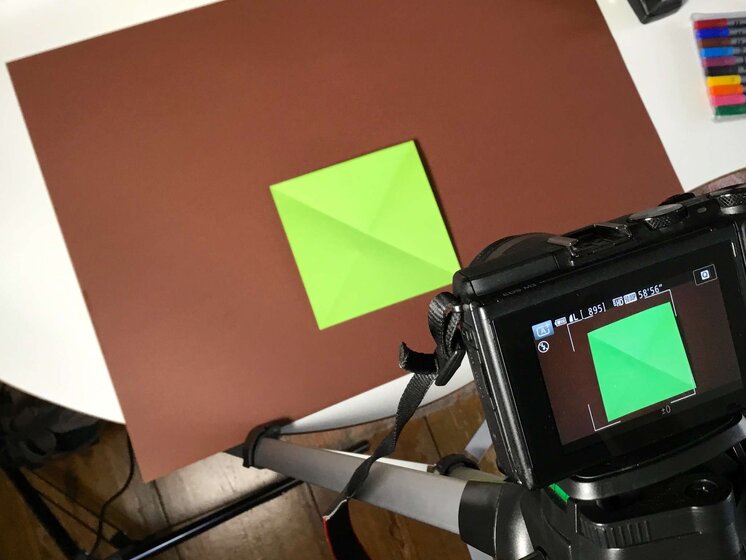
Richte deine Kamera ein: Ist alles Wichtige auf dem Bild? Ist das Bild scharf? Wenn ja, dann mache dein erstes Foto.
Bring Bewegung in deine Geschichte
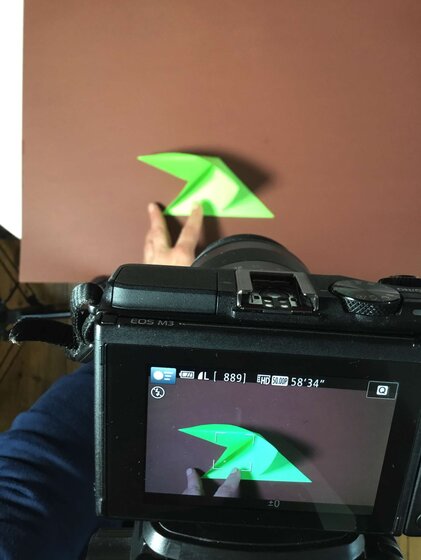
Verändere ein bisschen deine Vorlage und mache das nächste Foto. Die Kamera bleibt fest. Wiederhole diesen Vorgang bis zum Schluss deines Films.
Mit MAGIX deinen Trickfilm bearbeiten
Nun zeigen wir dir, wie du deine geknipsten Bilder für deinen Trickfilm in Magix zusammenfügen kannst und wie du deinen fertigen Trickfilm noch ein wenig perfektionieren kannst.
MAGIX starten
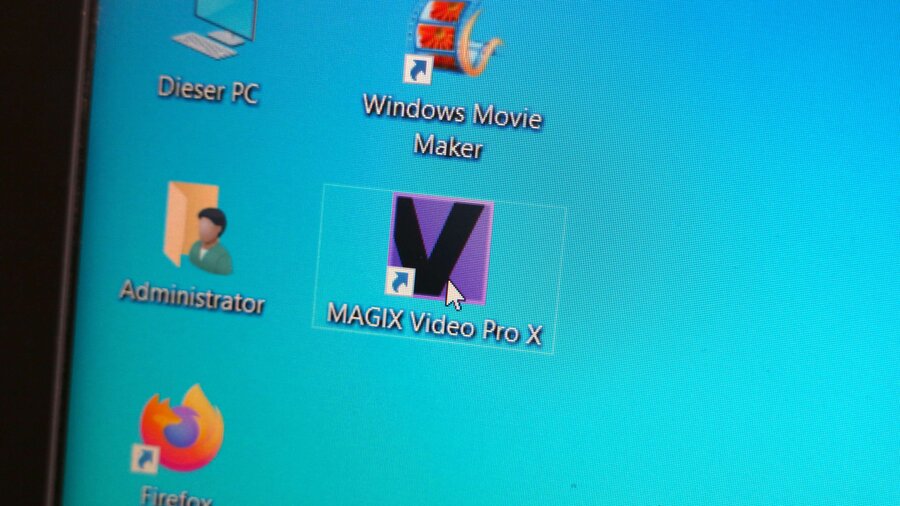
Starte das Programm MAGIX Video Pro X auf deinem Computer.
Einstellungen in MAGIX
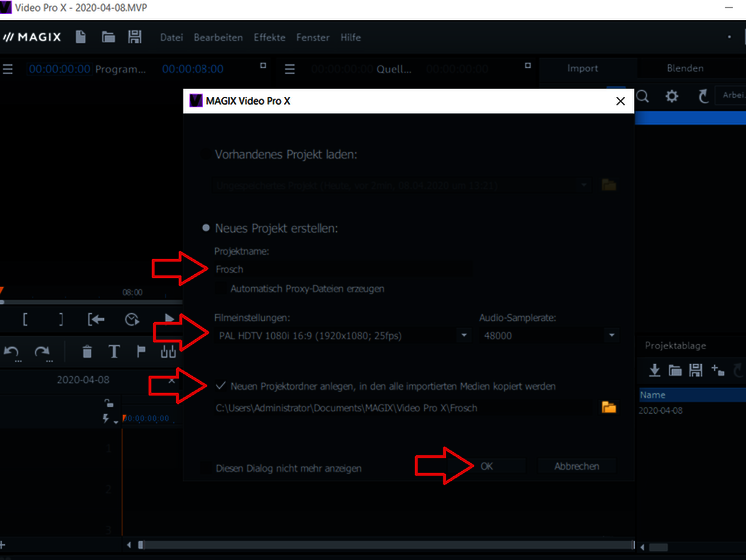
Zu nächst müssen ein paar Einstellungen vorgenommen werden. Es öffnet sich ein Auswahlfenster. Erstelle hier ein neues Projekt. Gib deinem Projekt einen Namen. Wähle dann bei „Filmeinstellungen“ z.B. PAL HDTV 1080i 16:9 und für die “Audio-Samplerate” 48000 aus. Mache einen Haken ins Feld „Neuen Projektordner anlegen…“ und wähle ggf. den Ort, wo das Projekt und die Dateien auf deinem Computer abgelegt werden sollen. Klicke dann OK.
Import deiner Bilder
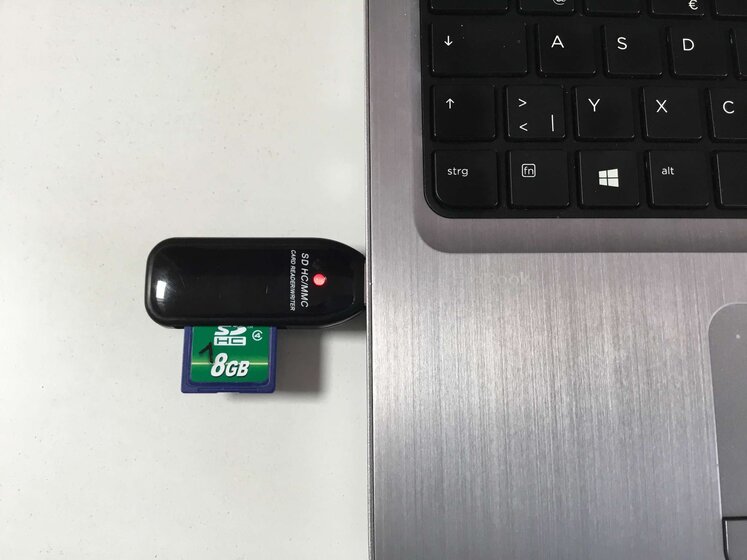
Nimm die Speicherkarte aus deiner Kamera heraus und stecke sie in den Computer. Eventuell benötigst du dafür ein Kartenlesegerät. Vielleicht kannst deine Kamera auch direkt an den Computer anschließen.
Speicherkarte auswählen
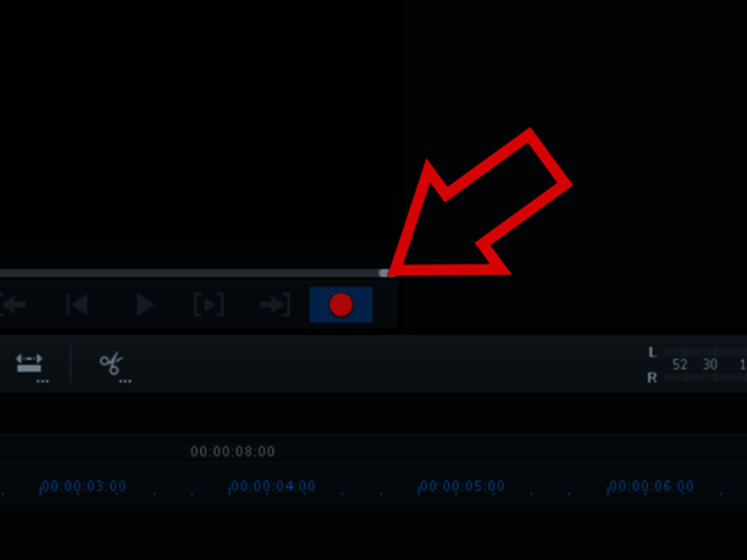
Ungefähr in der Mitte des Bildschirms siehst du einen roten Button („Audio- oder Videoaufnahme“). Klicke diesen Button an. Ein neues Dialogfenster öffnet sich. Hier kannst du oben links deine Speicherkarte anwählen.
Bilder anzeigen
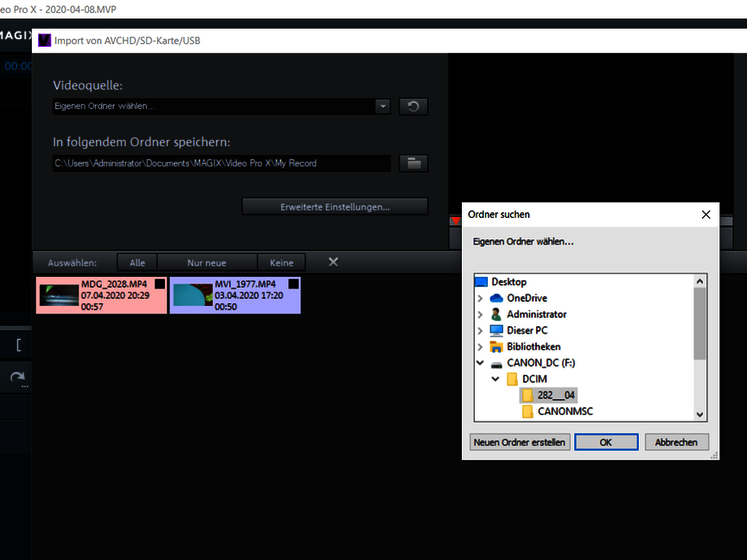
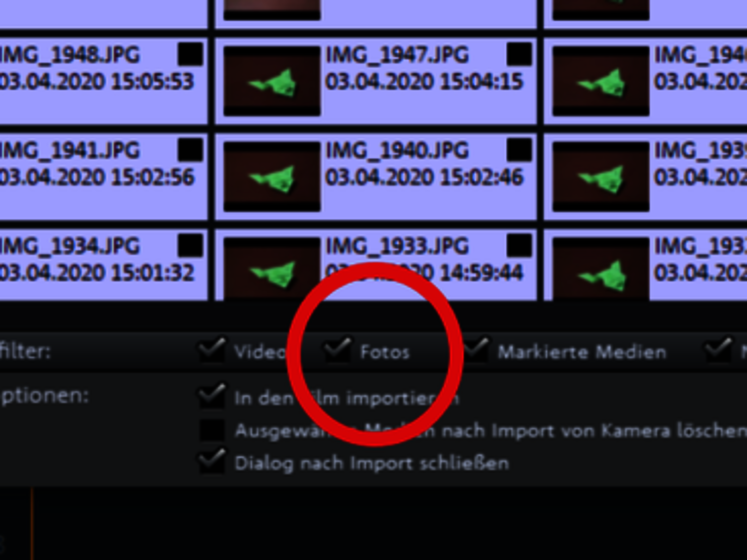
Im nächsten Fenster wählst du bei Videoquelle „Eigener Ordner wählen“ aus und klickst auf deine Speicherkarte und dann den Ordner mit den Fotos an. Alle Dateien werden als kleine Bilder sichtbar.
Falls deine Fotos nicht erscheinen, musst du noch unten bei „Anzeigefilter“ einen Haken bei „Fotos“ machen. (schaue dir Bild zwei an)
Bilder auswählen zum importieren
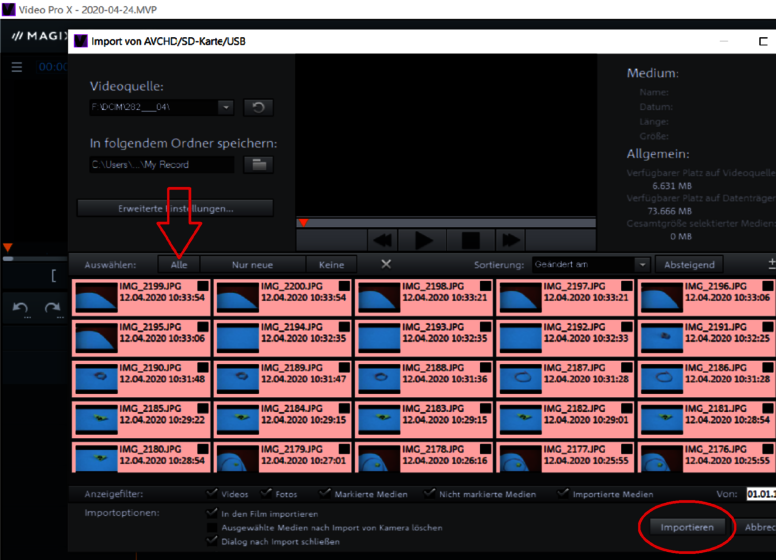
Du kannst nun die Dateien anklicken, die du importieren möchtest. Oder du klickst auf Auswählen „Alle“, um alle deine Fotos gleichzeitig auszuwählen. Anschließend klicke rechts unten auf „Importieren“.
Kurze Pause
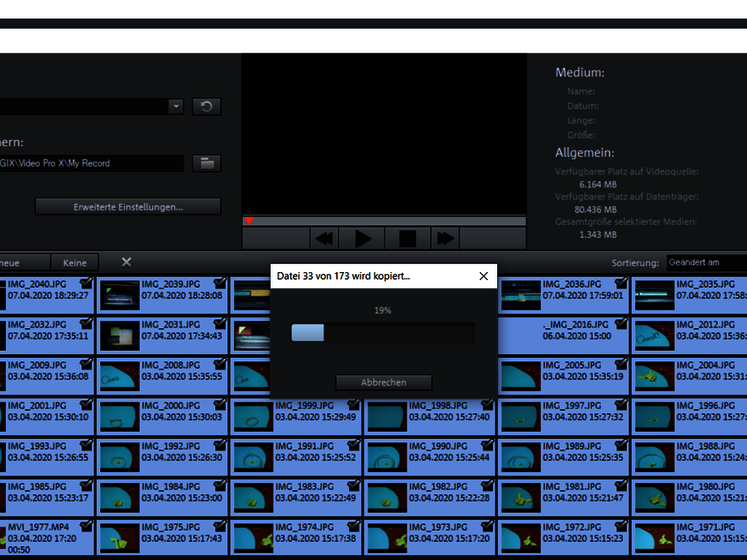
Du darfst dich ausruhen: Der Computer speichert deine Fotos und Videos auf dem Computer und legt sie anschließend in der aufgenommenen Reihenfolge in die Timeline. Das kann ein bisschen dauern.
Schnitt
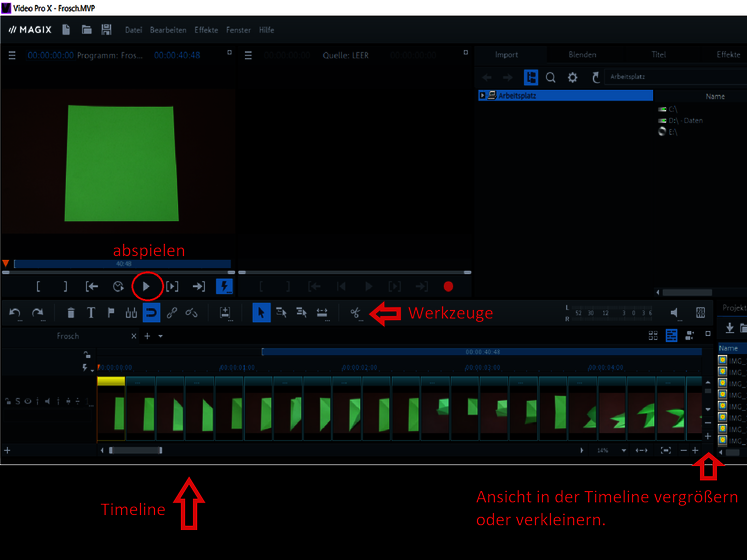
Klicke das Dreieck „Wiedergabe“ unter dem Programmfenster, um deinen Film abzuspielen. Wenn du dich unten in der Timeline befindest, kannst du auch einfach die Leertaste der Tastatur zum Abspielen und stoppen verwenden. Mit der Tastenkombination Strg + S speicherst du dein Projekt. Das solltest du nach wichtigen Arbeitsschritten immer wieder einmal tun.
Vielleicht möchtest du an deinem Film noch etwas verändern. Das tust du in der Timeline (Zeitleiste), dem Bereich unten links. Über der Timeline sind verschiedene Werkzeuge angebracht. Da ist z.B. eine Mülltonne, ein T wie Titel, ein Pfeil oder eine Schere. In den nächsten Schritten lernst du einige Werkzeuge kennen.
Tempo ändern
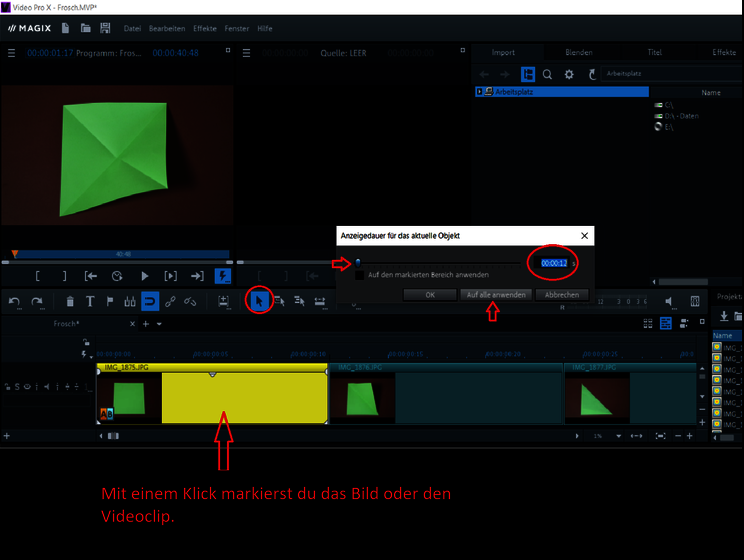
Hat dein Film das richtige Tempo? Falls nicht, kannst du das nun ändern. Wähle aus den Werkzeugen den Pfeil aus. Mit ihm kannst du einzelne Fotos oder Videoclips zur Bearbeitung auswählen. Markiere dann dein 1. Foto in der Timeline mit einem Klick. Es wird gelb. Dann klicke mit der rechten Maustaste auf den Clip und wähle aus dem Menü „Fotolänge ändern“.
Ein neues Fenster öffnet sich. Bewege nun den Regler nach links oder rechts und verkürze oder verlängere damit das Bild. Ich habe z.B. die Zeit auf 00:00.12 Frames (Bilder) gestellt. Das entspricht ca. einer halben Sekunde. Dann klicke „Auf alle anwenden“ und alle Fotos in der Timeline verändern entsprechend ihre Länge. Sieh dir an, wie sich dein Film verändert hat und finde so das passende Tempo.
Bilder löschen
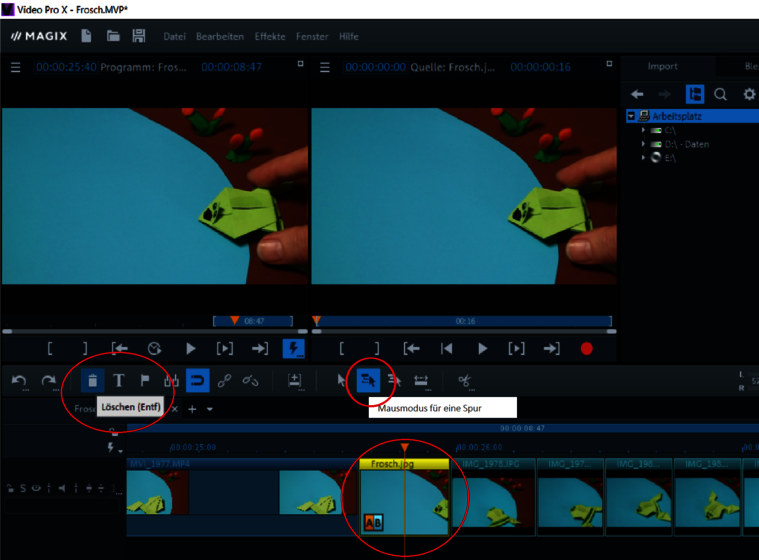
Wenn du einzelne Bilder löschen möchtest, wähle aus der Werkzeugleiste den zweiten Pfeil „Mausmodus für eine Spur“ oder drücke die Taste 8. Dann klicke auf das entsprechende Bild in der Timeline. Er färbt sich gelb. Anschließend klicke auf den Mülleimer „Löschen“ in der Werkzeugleiste. Das Bild verschwindet und alle nachfolgenden Bilder rücken nun ein Stück nach vorn.
Bild oder Videoclip verlängern oder verkürzen
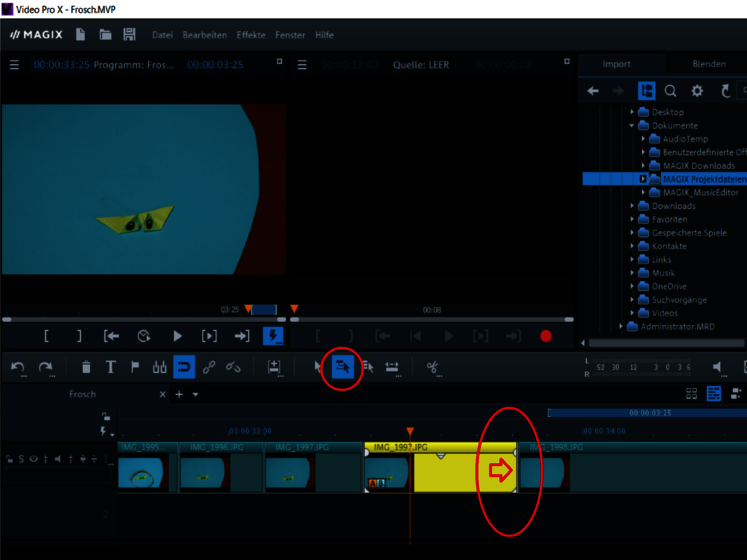
Drücke Taste 8 und klicke das entsprechende Bild oder den Clip an. Dann bewege die Maus über den rechten Rand des Bildes. Es erscheinen 2 Striche mit Pfeilen nach rechts und links. Halte nun die linke Maustaste gedrückt und ziehe die Maus gleichzeitig nach rechts. Das Bild verlängert sich. Hast du die richtige Länge gefunden nimmst du deinen Zeigefinger von der Maus. (Zum Verkürzen nach links schieben.)
Bild oder Videoclip schneiden.
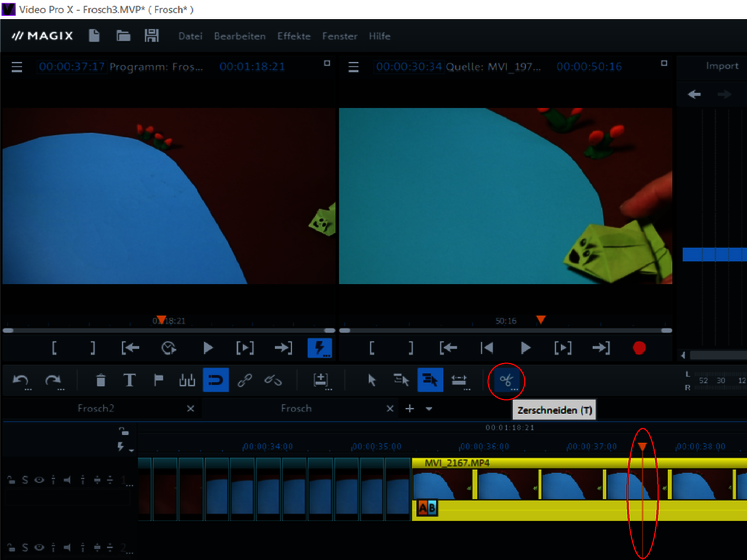
Drücke Taste 8 und markiere dein Foto oder deinen Clip. Nun fasse den orangenen Schieberegler mit gedrückter Maustaste und bewege ihn an die Stelle, an der du schneiden möchtest. Klicke auf die Schere („Zerschneiden“) in der Werkzeugleiste. Markiere nun den Teil, der weg soll und klicke auf den Mülleimer.
Lücken schließen
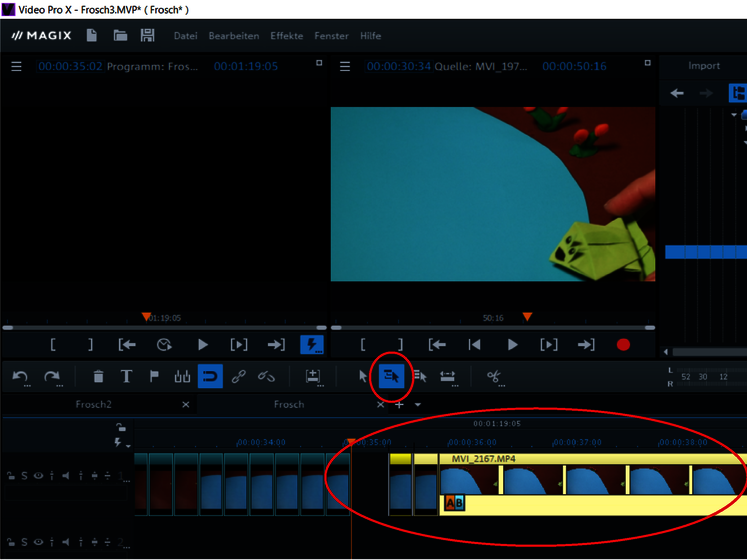
Manchmal entsteht gewollt oder ungewollt eine schwarze Lücke. Wenn du die Lücke schließen möchtest, drücke die Taste 8. Zeige mit deiner Maus auf das erste Bild, das du verschieben willst. Wenn die Hand erscheint, kannst du mit gedrückter Maustaste die Fotos an das letzte Bild vor der Lücke schieben und loslassen (Drag & Drop). Die Lücke ist nun geschlossen.
Titel erstellen
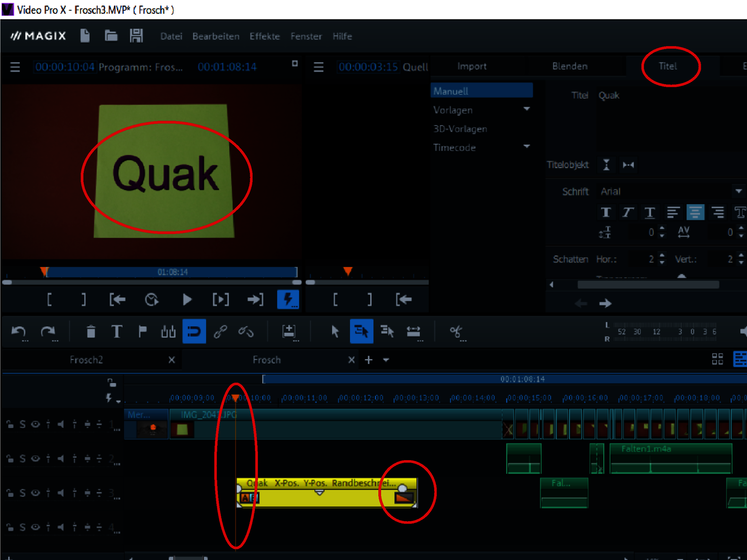
Einen Titel erstellen. Gehe mit dem orangenen Schieberegler an die Stelle, wo dein Titel im Film beginnen soll. Der Titel kann auf einem neutralen, z.B. schwarzen Hintergrund liegen oder direkt in deinem Film. Ziehe im Programmfenster links oben dort, wo dein Video angezeigt wird ein Rechteck mit gedrückter Maustaste auf. Es öffnet sich im rechten Fenster der Reiter „Titel“. Du hast nun die Möglichkeit, deinen Text einzufügen und zu bearbeiten (z.B. Größe, Schriftart, Farbe etc.). Im Programmfenster kannst du den Titel auch frei mit gedrückter Maustaste verschieben und platzieren.
Unten in der Timeline wird dein Titel in einer neuen Spur angezeigt. Verkürze oder verlängere dort den Titel nach deinem Geschmack. Gehe dafür mit der Maus ans Ende des Titels, bis zwei Striche mit Pfeilen nach links und rechts erscheinen. Mit gedrückter Maustaste und gleichzeitigem Ziehen kannst du nun den Titel auf die richtige Länge bringen.
Schriften ein- und ausblenden
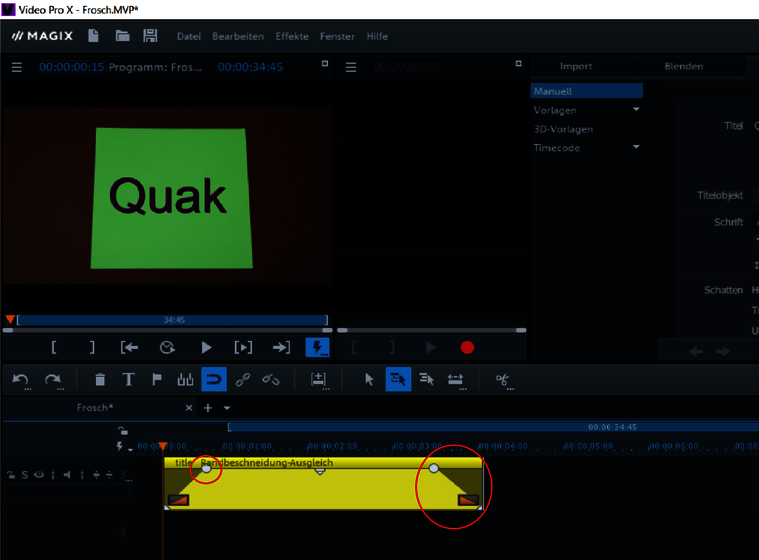
Schrift solltest du immer ein- und ausblenden. Markiere deinen Titel-Clip in der Timeline. Am Anfang und am Ende siehst du einen Kreis. Wenn du diesen mit gedrückter Maustaste nach rechts (bzw. nach links) ziehst, wird der Titel eingeblendet. Je weiter das dadurch entstehende Dreieck in den Clip hineinreicht, desto langsamer wird geblendet. Auf die gleiche Weise kannst du auch Bilder oder Videoclips blenden.
Titel mit Vorlage erstellen
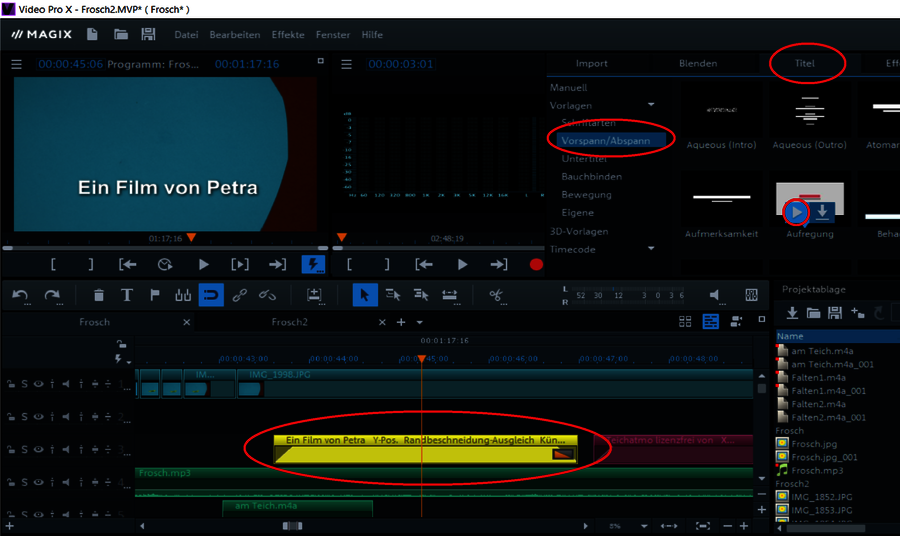
Positioniere den orangenen Schieberegler an die Stelle in der Timeline, wo der Titel starten soll. Öffne im Fenster rechts oben den Reiter „Titel“. Klicke z.B. auf Vorspann/Abspann und du erhältst eine Auswahl an vorgefertigten Titeln. Wenn du einen Titel anwählst, erscheint ein Dreieck, mit dem du eine Vorschau startest. Gefällt dir der Titel? Dann klicke auf den Pfeil neben dem Dreieck. Der Titel legt sich in die Timeline und mit einem Doppelklick darauf kannst du den Titel bearbeiten z.B. deinen Namen schreiben (siehe auch Tipp 22).
Ton oder Musik unterlegen
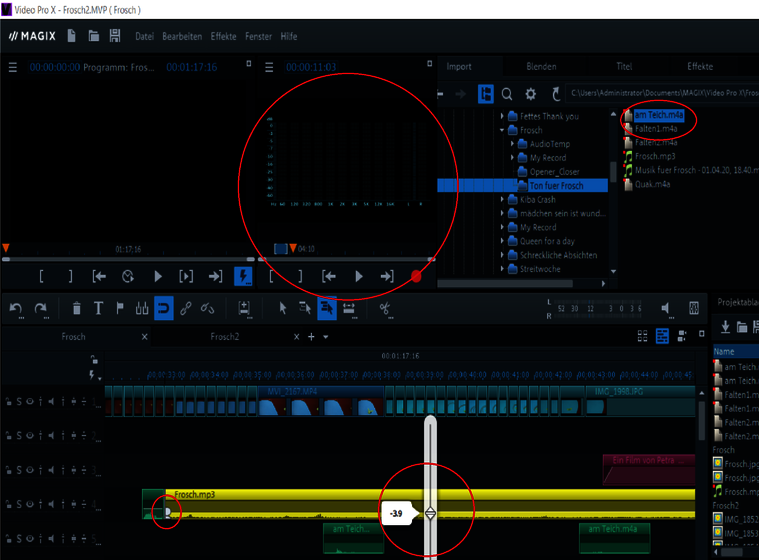
Ton oder Musik unterlegen. Wähle im Fenster oben rechts unter dem Reiter „Import“ deine Audiodatei an. Kläre vorher, ob du den Ton oder die Musik verwenden darfst und keine Urheber- oder Verwertungsrechte verletzt. Am besten, du produzierst deine Töne selbst oder du benutzt lizenzfreie Töne, z.B. auf www.hoerspielbox.de.
Mit dem weißen Dreieck kannst du den Ton anhören und im mittleren Fenster kannst du auswählen, welchen Teil du verwenden möchtest. Markiere den In-Punkt mit Taste I und den Aus-Punkt mit Taste O. Dann klicke in das Quellfenster und ziehe per Drag & Drop den Ton in deine Timeline an die richtige Stelle.
Wenn du den Clip dort anklickst, kannst du wieder mit den Kreisen an den Enden Blenden setzen oder mit den beiden Dreiecken in der Mitte die Lautstärke anpassen (nach oben wird es lauter, nach unten leiser).
Export deines Films
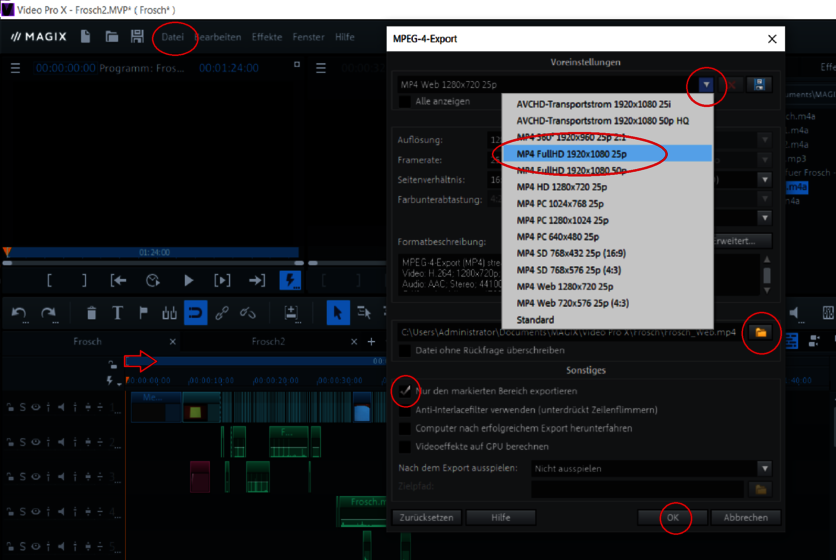
Der letzte Schritt zum fertigen Film ist immer der Export. Dabei wird aus deinem Projekt der fertige Film herausgerechnet.
Markiere mit der blauen Leiste über der Timeline den Bereich, den du ausspielen möchtest. Dann klicke auf den Reiter „Datei“ in der Menüleiste ganz oben und auf „Film exportieren“. Hier hast du die Auswahl, in welches Videoformat du deinen Film exportieren möchtest (ich habe MPEG4 gewählt).
Ganz oben hast du nun einige Voreinstellungen, die du nutzen kannst. Klicke auf das kleine Dreieck und wähle z.B. für eine sehr gute Qualität MP4 FullHD 1920x1080 25p. Wenn du deinen Film z.B. per Email verschicken möchtest, wähle lieber eine geringere Auflösung z.B. MP4 Web, damit die Datenmenge kleiner ist. Dann gib den Speicherort an und mache einen Haken bei „nur den markierten Bereich exportieren“. Klicke auf OK und dein Film wird exportiert.
Fertiger Film
Hier kannst du dir meinen Film ansehen.
Weiterführende Links
MAGIX Video Pro X (kostenpflichtig, Windows)
MAGIX Video deluxe (kostenpflichtig, Windows)
Hier kannst du Töne für deinen Film finden:
Dieses Tutorial wurde erstellt von Petra, freie Mitarbeiterin des meredo.
Das könnte Dich auch interessieren
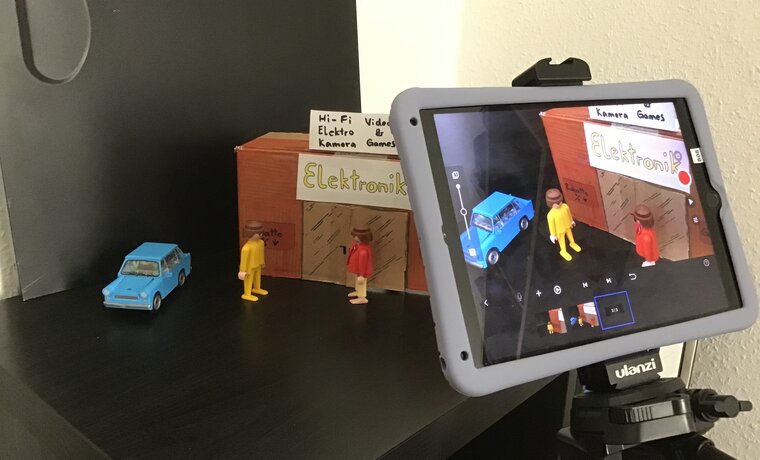
Erstelle einen Trickfilm
Mit diesem Tutorial zeigen wir dir, wie du deinen eigenen Trickfilm erstellen kannst. Schau vorbei und werde zur Filmproduzentin oder zum Filmproduzenten!
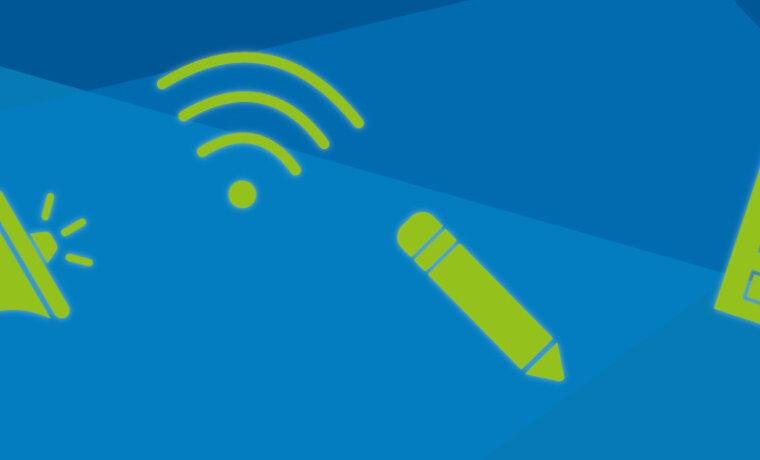
meredo-Akademie: Video-Playlist
Entdeckt die spannenden Inhalte der meredo-Akademie. Darunter Tipps zum ersten Smartphone, kreative Medienangebote, digitale Spiele, sowie Infos zu wichtigen Themen wie Fake News und Hate Speech.


